Frequently Asked Question
Guia de Utilização do Git
Last Updated 8 years ago
O LATITUDE possui um serviço de Git único para os projetos.
O texto a seguir orienta a utilização do Git utilizando um cliente com interface gráfica chamado SourceTree (da Atlassian).
O Gitlab é integrado com o Active Directory do LATITUDE.
A mesma conta utilizada para fazer login nos computadores do laboratório ou na VPN pode ser usada para autenticação no Gitlab.
Basta acessar https://git.redes.unb.br e fazer login:
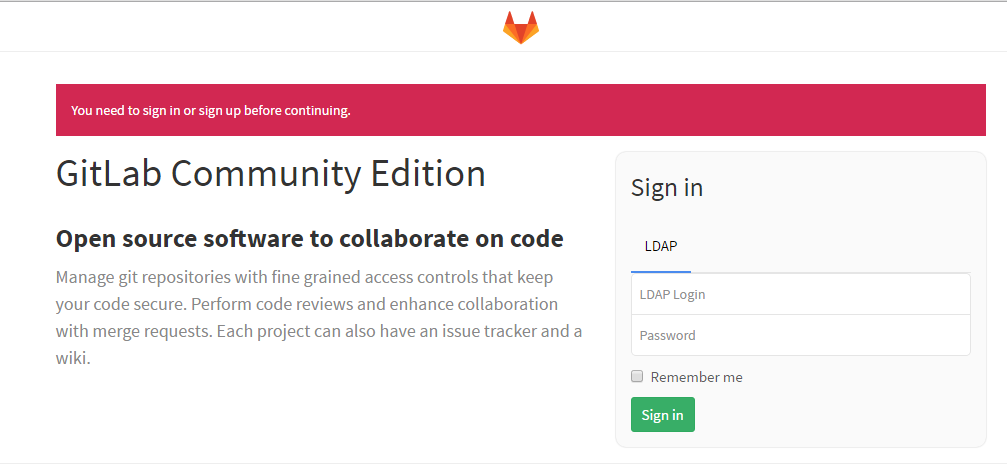
Uma lista de projetos surgirá:
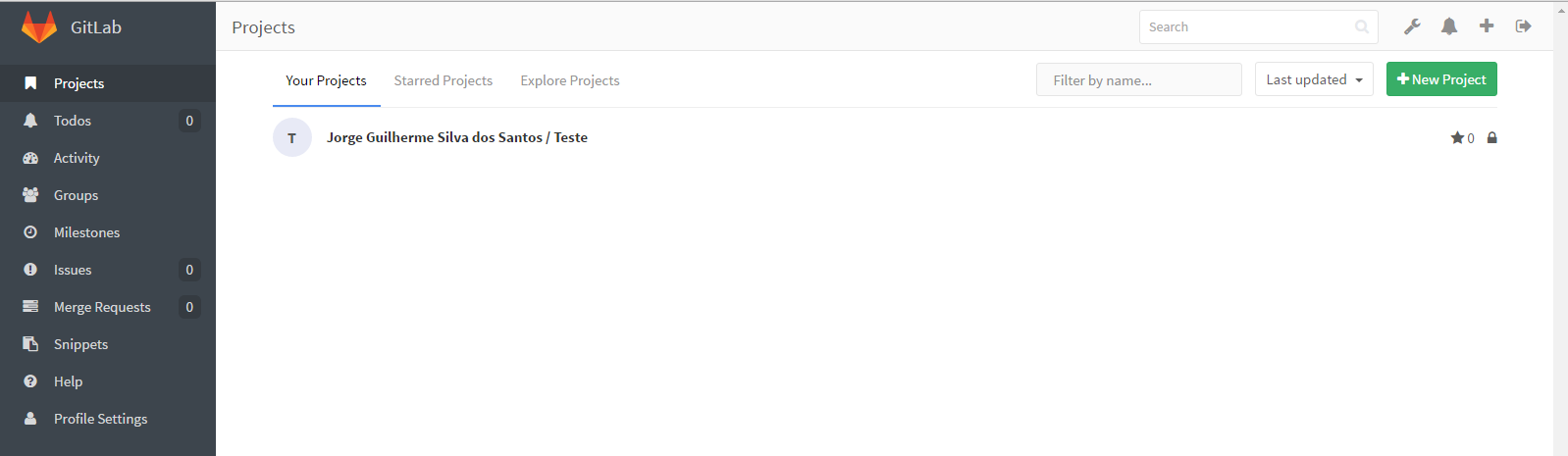
Cada usuário pode ter até dez projetos de sua autoria. Em cada projeto o dono / criador pode incluir quantos usuários desejar.
Para criar um projeto, clique em "New Project". A tela seguinte surgirá. Nela será possível visualizar a URL ou configurar importação a partir de repositórios já existentes. Além disso, é muito importante definir o nível de visibilidade do projeto. Na maioria dos casos no laboratório, a opção desejada é Private, na qual Acesso ao projeto deve ser garantido explicitamente a cada usuário.
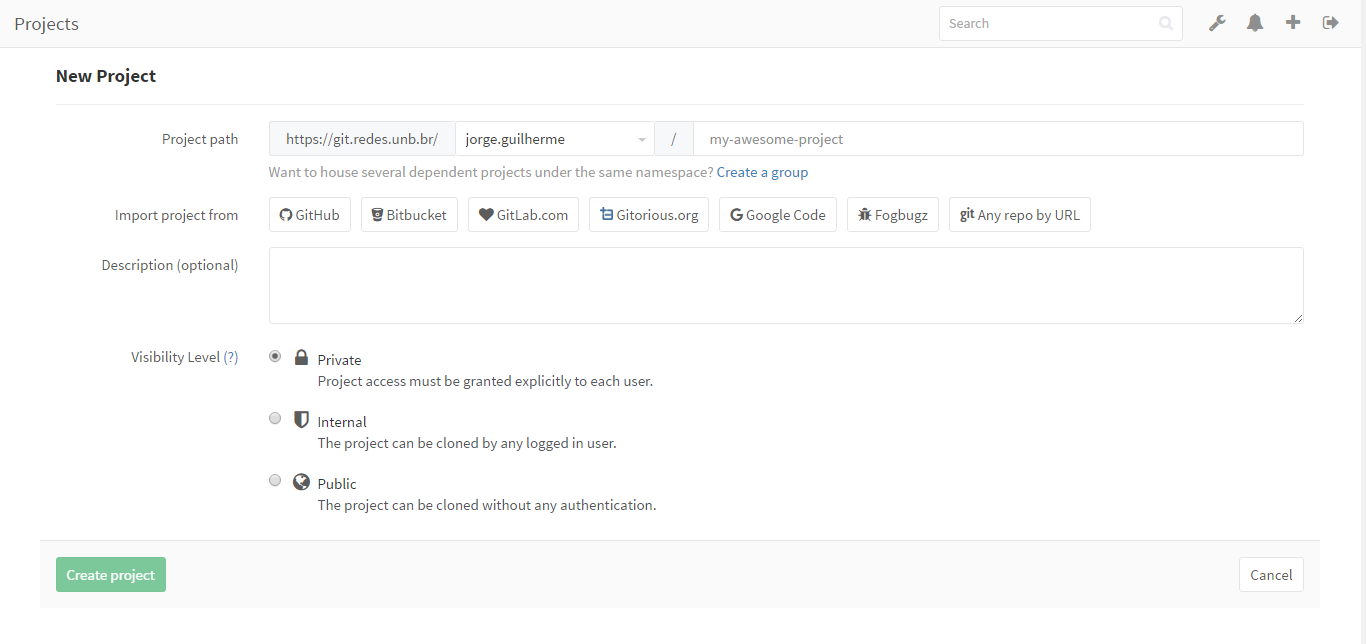
Então o próprio Gitlab mostrará as instruções para usar com o Git em modo texto:
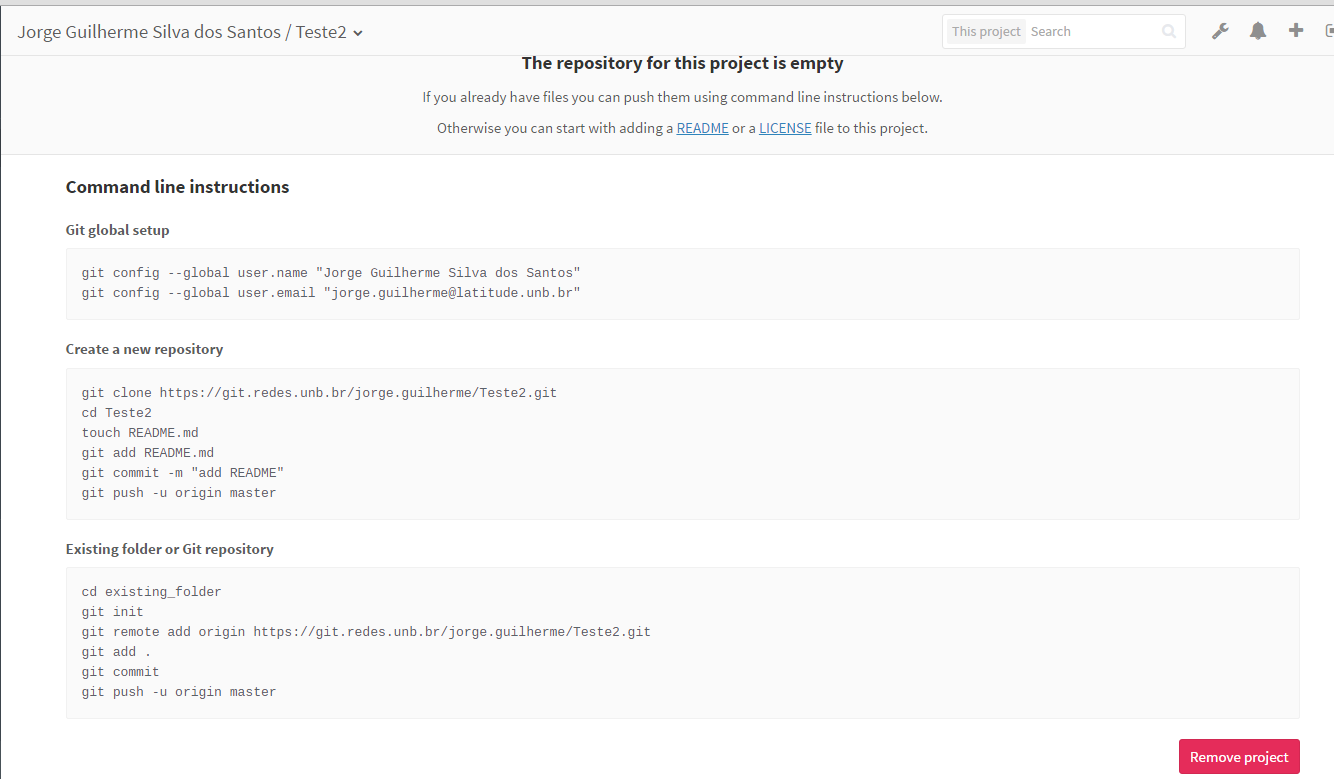
Para que os usuários possam acessar um repositório, o mesmo deve ser adicionado a um grupo. É esse grupo que restringe os projetos e os usuários permitidos nos mesmos. Os usuários são adicionados aos grupos manualmente pela equipe.
Uma vez no grupo, o dono de cada projeto do grupo (e demais usuários com as devidas permissões) poderão organizar os projetos através de adição/remoção de usuários.
Tal operação pode ser realizada no painel administrativo do grupo como mostrado na imagem a seguir:
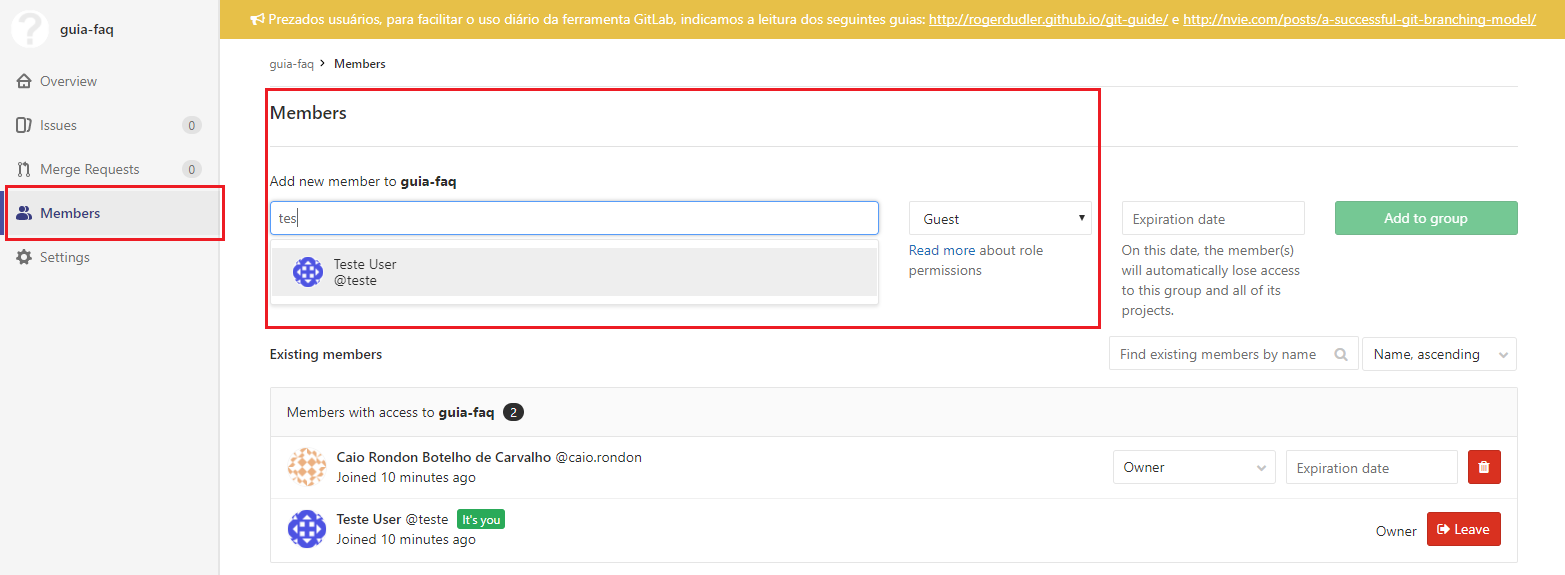
Note que é possível fornecer diferentes permissões à cada usuário de acordo com a necessidade do seu projeto.
Primeiro, obtenha a URL do projeto.
Ela fica disponível no topo do repositório, visto pela página Web:
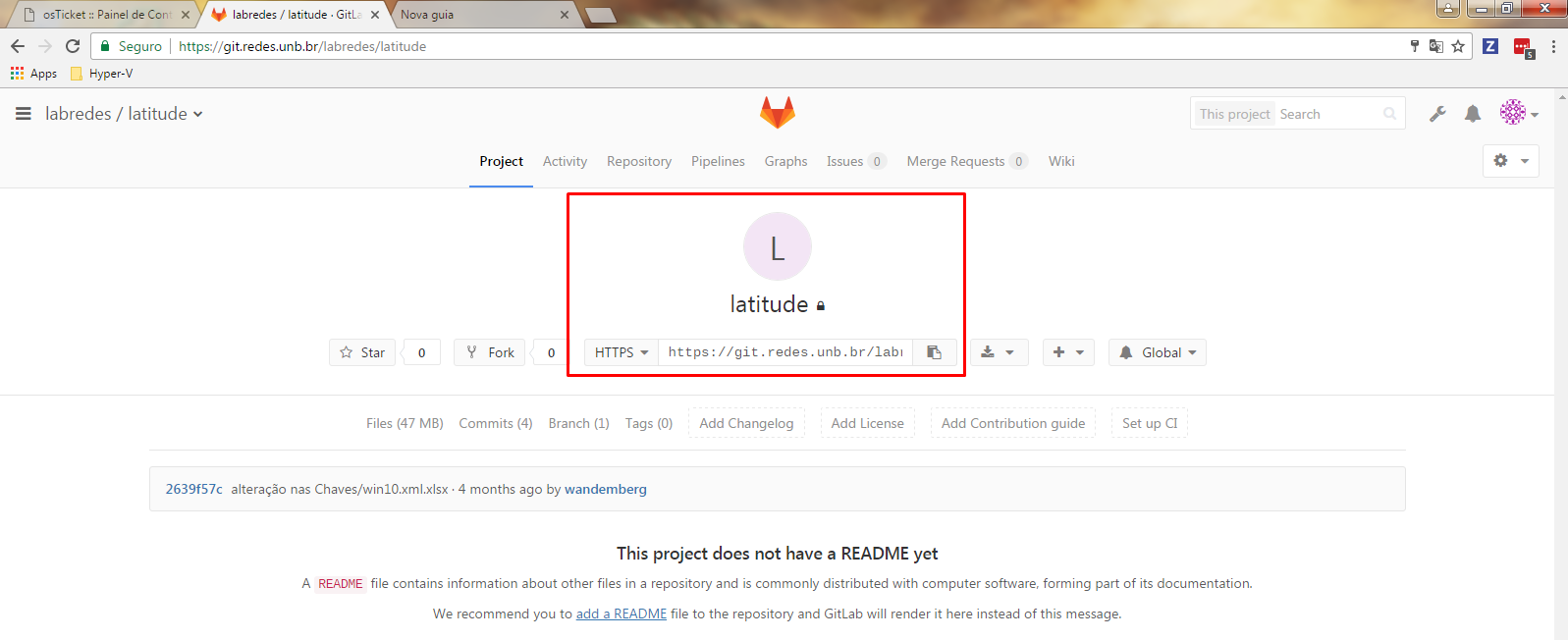
Baixe e instale o TortoiseGit: https://tortoisegit.org/download/.
Siga as instruções iniciais.
Crie uma pasta onde achar melhor, entre na mesma e, com o botão direito em qualquer região vazia na tela, selecione Git Clone.:
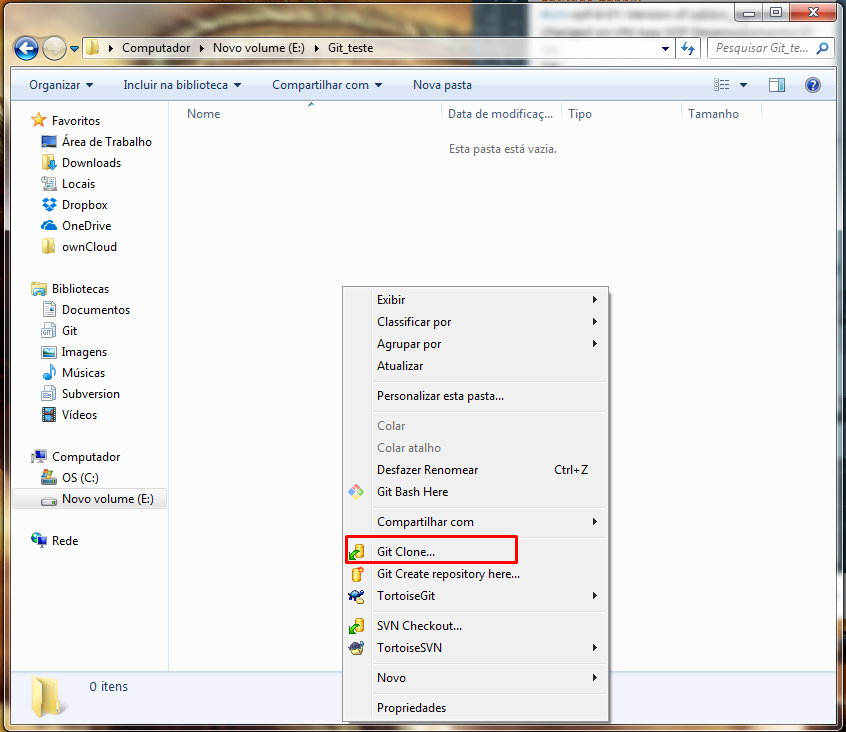
Coloque a URL do projeto e clique em OK:
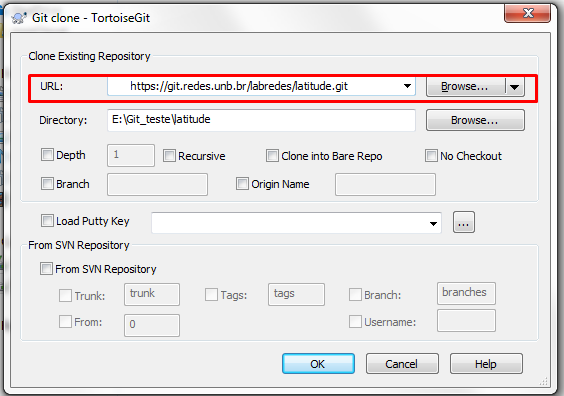
Os arquivos do branch padrão (Master) aparecerão:
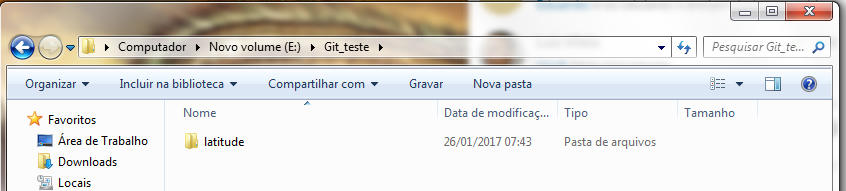
Durante a utilização, eventualmente o cliente poderá solicitar as credenciais do usuário.
O nome de usuário é sempre nome.sobrenome e o email, no caso do git, é sempre nome.sobrenome@latitude.unb.br.
Conforme os arquivos são alterados, as opções para enviar os arquivos podem ser utilizadas acessando o menu de contexto (botão direito, TortoiseGit, sendo Git Commit a operação mais utilizada).
Baixe e instale o SourceTree: https://www.sourcetreeapp.com/download/. Siga as instruções iniciais - NÃO usaremos uma conta do Bitbucket aqui, a sua criação é opcional. Feche o aplicativo.
Abra o SourceTree e clique em "Clonar / Novo":
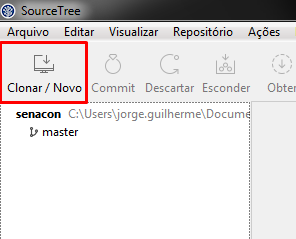
Em Caminho Fonte / URL, adicione a URL do projeto do Gitlab (exemplo: https://git.redes.unb.br/jorge.guilherme/Teste.git)
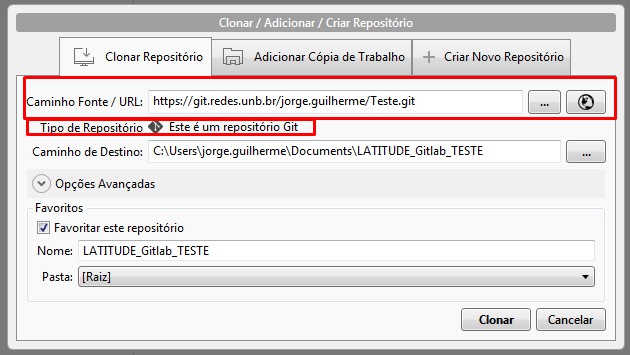
Caso a linha "Tipo de Repositório" não apresente "Este é um repositório Git", o procedimento com os certificados não funcionou. Volte e repita os procedimentos.
Para cada procedimento a seguir, poderá ser solicitado o usuário e a senha. Utilize as credenciais do AD LATITUDE conforme mencionado anteriormente.
Então, clique em "Clonar".
Na coluna da esquerda, surgirá o repositório recém-clonado. Clique nele e então clique no branch desejado (normalmente o inicial é sempre o "master"). Os commits do Branch surgirão à direita, conforme mostra a figura:

Os arquivos locais aparecem em "Cópia de Trabalho", na qual surge um botão "Abrir no Explorer". Todos os arquivos que forem alterados na pasta escolhida surgirão aqui como pendentes e poderão ser enviados ao repositório (operações de commit e push).
Quando um arquivo for alterado, o SourceTree exibirá o diff mostrando as alterações:
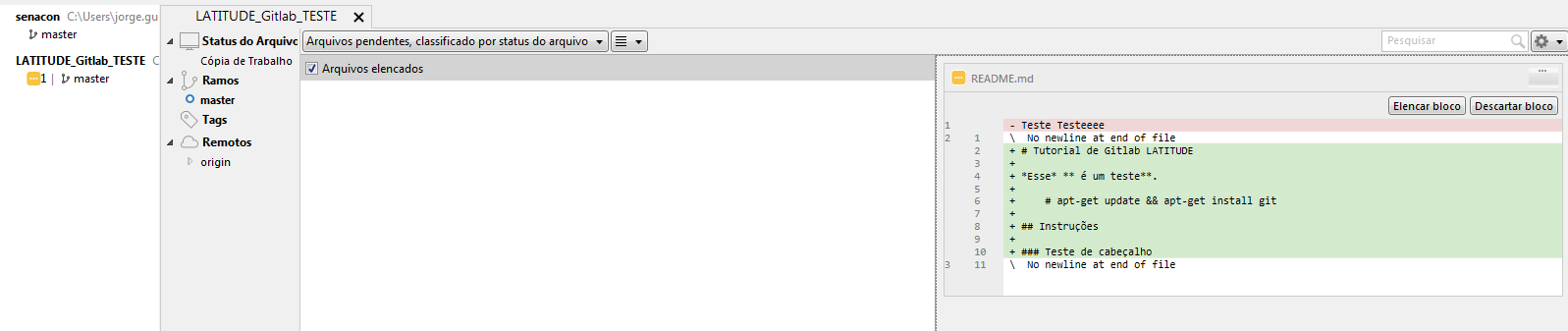
Uma divisão vertical é criada, na qual são exibidos os arquivos alterados. Aqui, é possível escolher quais deles serão atualizados no repositório. Procure por "Arquivos não elencados":
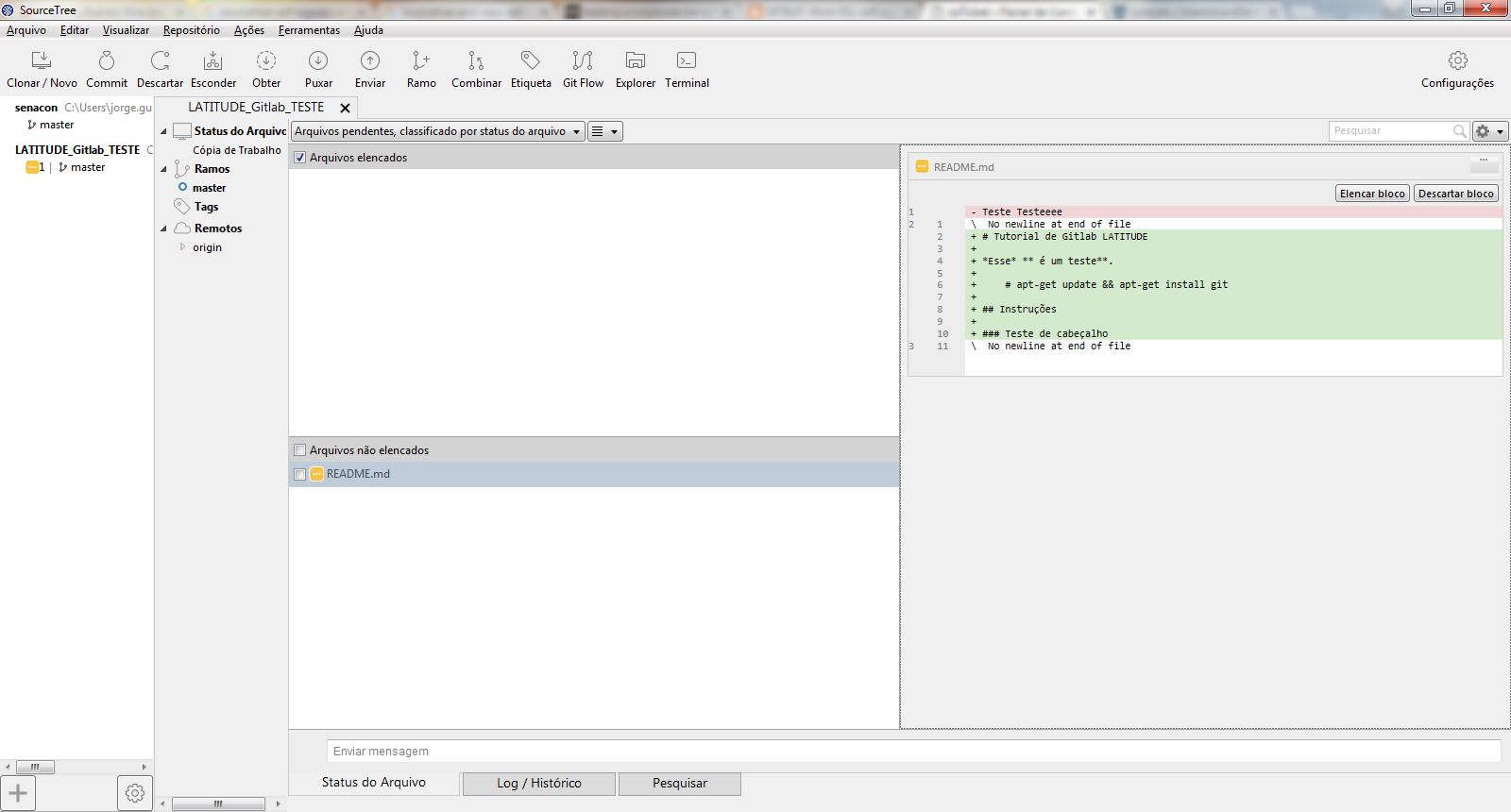
Ao selecionar os arquivos eles são elevados a "Arquivos Elencados". Após selecionar os arquivos, clique em "Commit":
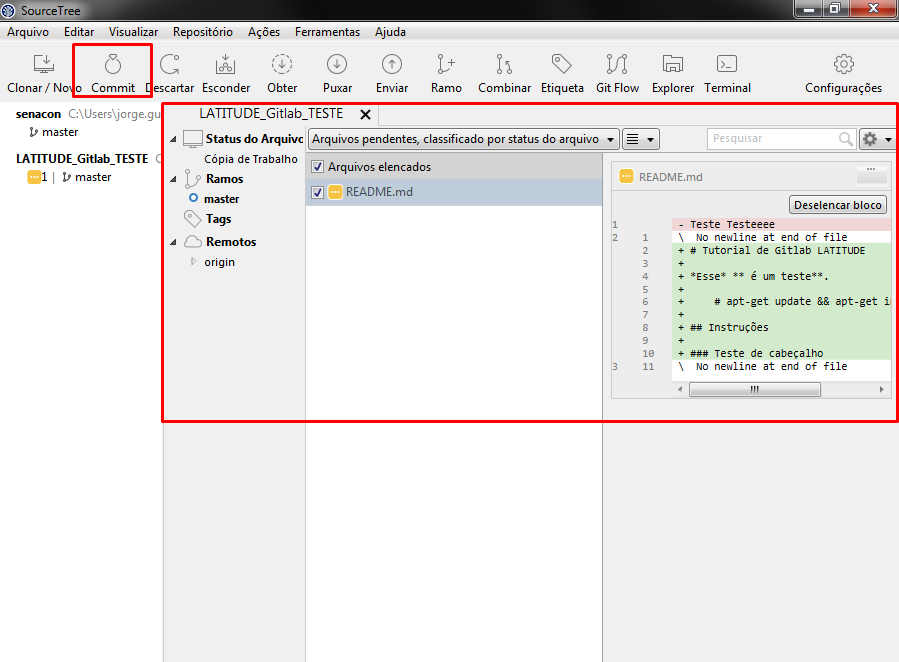
O campo de comentários do commit aparecerá no canto inferior da tela. Escreva e clique em "Commit":
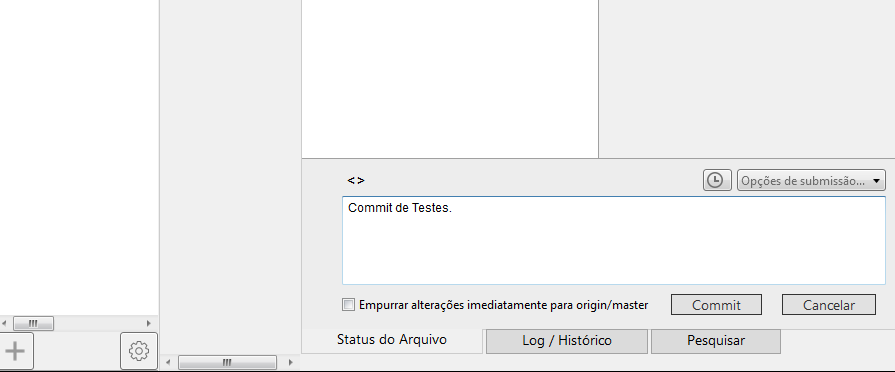
Um contador aparecerá no botão de "Enviar" (push).
Para realizar um Push, clique nele.
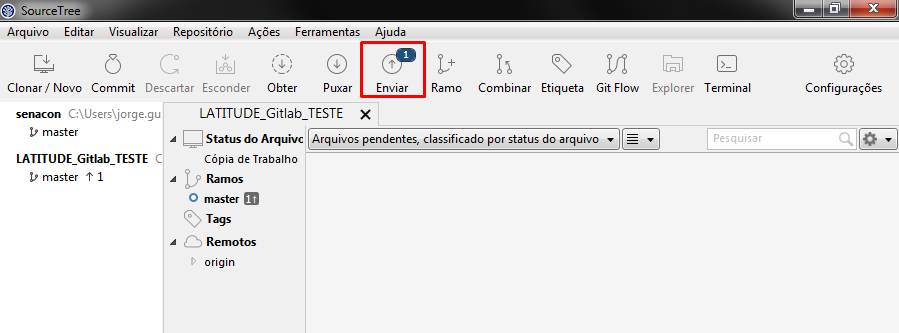
Uma tela para selecionar o Branch aparecerá. Revise e clique em OK:
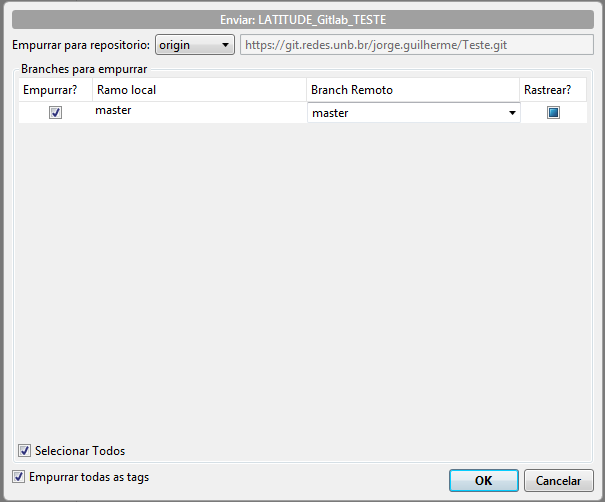
Verifique na página do repositório o arquivo atualizado:
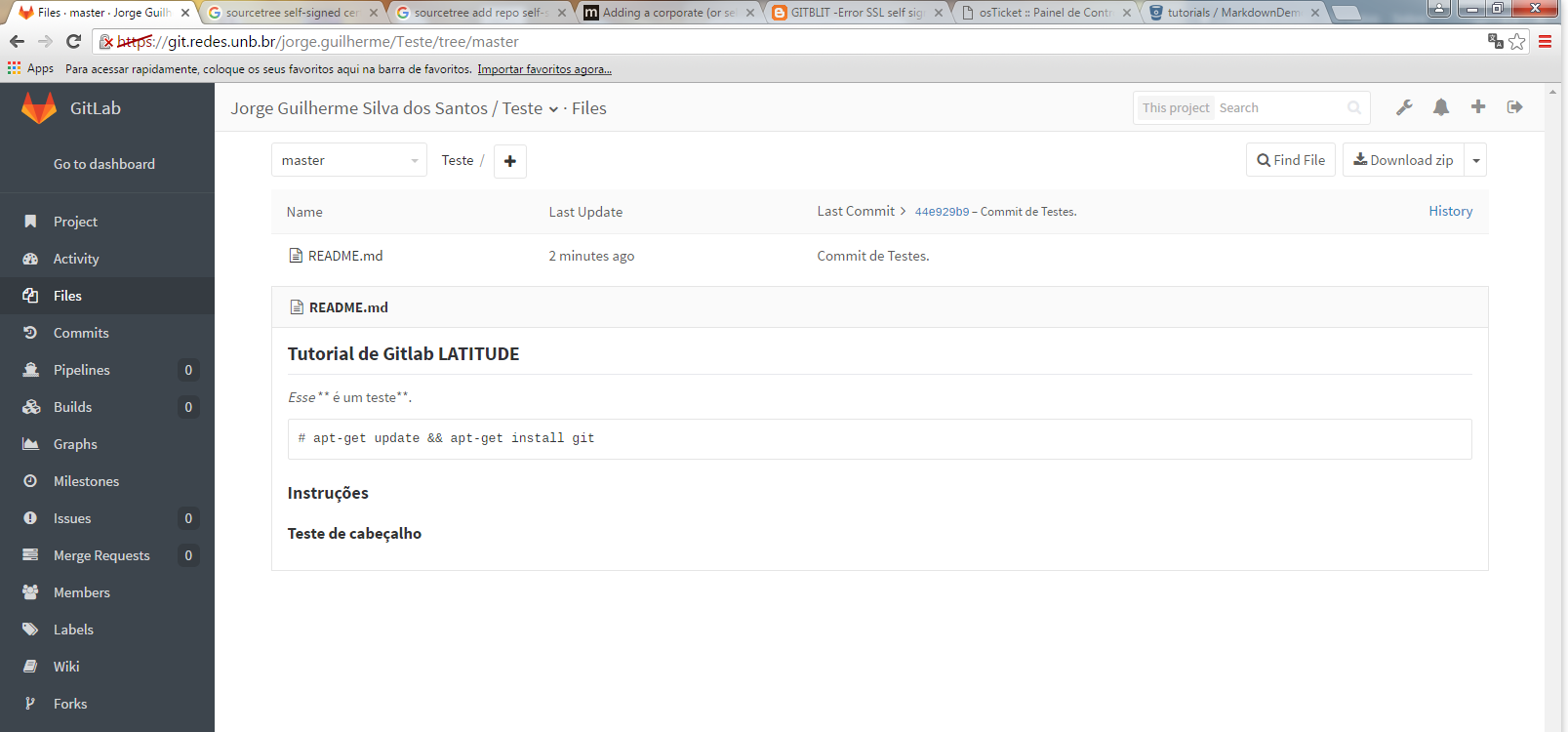
Para repositórios muito grandes, pode ser necessário ajustar o tamanho do buffer HTTP do cliente.
Para identificar se isso é necessário, faça clone do repositório e verifique se o erro abaixo será retornado:

Para corrigir, basta executar:
git config --global http.postBuffer 5M
O número acima é o tamanho do buffer em bytes. Pode ser necessário ajustar esse valor em algumas situações.
O texto a seguir orienta a utilização do Git utilizando um cliente com interface gráfica chamado SourceTree (da Atlassian).
Usando o Gitlab
Acessando a conta
O Gitlab é integrado com o Active Directory do LATITUDE.
A mesma conta utilizada para fazer login nos computadores do laboratório ou na VPN pode ser usada para autenticação no Gitlab.
Basta acessar https://git.redes.unb.br e fazer login:
Uma lista de projetos surgirá:
Cada usuário pode ter até dez projetos de sua autoria. Em cada projeto o dono / criador pode incluir quantos usuários desejar.
Criando um projeto
Para criar um projeto, clique em "New Project". A tela seguinte surgirá. Nela será possível visualizar a URL ou configurar importação a partir de repositórios já existentes. Além disso, é muito importante definir o nível de visibilidade do projeto. Na maioria dos casos no laboratório, a opção desejada é Private, na qual Acesso ao projeto deve ser garantido explicitamente a cada usuário.
Então o próprio Gitlab mostrará as instruções para usar com o Git em modo texto:
Para que os usuários possam acessar um repositório, o mesmo deve ser adicionado a um grupo. É esse grupo que restringe os projetos e os usuários permitidos nos mesmos. Os usuários são adicionados aos grupos manualmente pela equipe.
Uma vez no grupo, o dono de cada projeto do grupo (e demais usuários com as devidas permissões) poderão organizar os projetos através de adição/remoção de usuários.
Adicionando um usuário ao grupo do projeto
Usuários com permissões administrativas podem adicionar novos usuários. Para isso, é necessário que os usuários que deseja-se adicionar tenham logado pelo menos uma vez na plataforma para que se tornem visíveis.Tal operação pode ser realizada no painel administrativo do grupo como mostrado na imagem a seguir:
Note que é possível fornecer diferentes permissões à cada usuário de acordo com a necessidade do seu projeto.
Utilização de um cliente Git
Primeiro, obtenha a URL do projeto.
Ela fica disponível no topo do repositório, visto pela página Web:
TortoiseGit
Baixe e instale o TortoiseGit: https://tortoisegit.org/download/.
Siga as instruções iniciais.
Crie uma pasta onde achar melhor, entre na mesma e, com o botão direito em qualquer região vazia na tela, selecione Git Clone.:
Coloque a URL do projeto e clique em OK:
Os arquivos do branch padrão (Master) aparecerão:
Durante a utilização, eventualmente o cliente poderá solicitar as credenciais do usuário.
O nome de usuário é sempre nome.sobrenome e o email, no caso do git, é sempre nome.sobrenome@latitude.unb.br.
Conforme os arquivos são alterados, as opções para enviar os arquivos podem ser utilizadas acessando o menu de contexto (botão direito, TortoiseGit, sendo Git Commit a operação mais utilizada).
SourceTree
(o uso do SourceTree não é obrigatório. Qualquer cliente GIT pode ser utilizado)Baixe e instale o SourceTree: https://www.sourcetreeapp.com/download/. Siga as instruções iniciais - NÃO usaremos uma conta do Bitbucket aqui, a sua criação é opcional. Feche o aplicativo.
Abra o SourceTree e clique em "Clonar / Novo":
Em Caminho Fonte / URL, adicione a URL do projeto do Gitlab (exemplo: https://git.redes.unb.br/jorge.guilherme/Teste.git)
Caso a linha "Tipo de Repositório" não apresente "Este é um repositório Git", o procedimento com os certificados não funcionou. Volte e repita os procedimentos.
Para cada procedimento a seguir, poderá ser solicitado o usuário e a senha. Utilize as credenciais do AD LATITUDE conforme mencionado anteriormente.
Então, clique em "Clonar".
Na coluna da esquerda, surgirá o repositório recém-clonado. Clique nele e então clique no branch desejado (normalmente o inicial é sempre o "master"). Os commits do Branch surgirão à direita, conforme mostra a figura:
Os arquivos locais aparecem em "Cópia de Trabalho", na qual surge um botão "Abrir no Explorer". Todos os arquivos que forem alterados na pasta escolhida surgirão aqui como pendentes e poderão ser enviados ao repositório (operações de commit e push).
Git Commit e Push
Quando um arquivo for alterado, o SourceTree exibirá o diff mostrando as alterações:
Uma divisão vertical é criada, na qual são exibidos os arquivos alterados. Aqui, é possível escolher quais deles serão atualizados no repositório. Procure por "Arquivos não elencados":
Ao selecionar os arquivos eles são elevados a "Arquivos Elencados". Após selecionar os arquivos, clique em "Commit":
O campo de comentários do commit aparecerá no canto inferior da tela. Escreva e clique em "Commit":
Um contador aparecerá no botão de "Enviar" (push).
Para realizar um Push, clique nele.
Uma tela para selecionar o Branch aparecerá. Revise e clique em OK:
Verifique na página do repositório o arquivo atualizado:
Ajustes específicos
Ajustando buffer HTTP do cliente para repositórios grandes
Para repositórios muito grandes, pode ser necessário ajustar o tamanho do buffer HTTP do cliente.
Para identificar se isso é necessário, faça clone do repositório e verifique se o erro abaixo será retornado:
Para corrigir, basta executar:
git config --global http.postBuffer 5M
O número acima é o tamanho do buffer em bytes. Pode ser necessário ajustar esse valor em algumas situações.